HPU recently introduced a cloud-based printing system for students, faculty and staff. In this system, print jobs are sent to a cloud and can be released with your passport card at any printer on campus. Computers in HPULibraries are automatically set up to send jobs to the Follow-Me Print cloud. You can also install the printer on your laptop. See the pages in this guide for step-by-step instructions.
After extracting the files to a disk or a special directory, you should look for the installation program — usually called 'setup.exe' or 'install.exe' — and click it to begin installation. If neither of these files are present, you should look for a text file containing special instructions called 'Readme.txt' or something similar. Note If you are a Mac user and have installed the MPrint Install application before installing printers, you should already have Follow Me available to use on your device. Using Follow Me. When you are ready to print, use your browser or application's print function and select the Follow Me printer. When prompted again, click Print. This quick installation guide provides an overview of how to install FollowMe Embedded for Konica Minolta on Konica Minolta OpenAPI compatible MFPs. It assumes the user is familiar with the purpose of the product and has sufficient rights and skills to install it. Note If you are a Mac user and have installed the MPrint Install application before installing printers, you should already have Follow Me available to use on your device. Using Follow Me. When you are ready to print, use your browser or application's print function and select the Follow Me printer. When prompted again, click Print. Canon-Follow-Me-BW; Canon-Follow-Me-Color Please follow the instructions on how to print to an HP or Canon Follow-Me printer on campus. Open the file that you would like to print. Go to File, then Print. Choose a Follow-Me print queue to send your job to. (If you choose the color queue you can only release your job at a color printer).

Initial setup is easy and quick:
1. Touch your passport card to the printer until it beeps.
2. Enter your HPU e-mail username (handle only--not the full e-mail) and password, and press 'set.'
3.You will get a confirmation that your account was set up.
Your card is now connected to your account. You only have to do this once—now a simple touch of your card logs you in! If you lose your card, you can still log in manually in the future.
Please note that this system ties your print job to your individual HPU account. When you send a job to the cloud, it can ONLY be released under your account. If you are logged into a library computer under your friend's username and password and you send a job to the cloud, then, you will NOT be able to release this job with your passport card. The computer account and printing accounts must match for the job to show up.
If you cannot log into your HPU account or have issues with a non-library printer, please contact IT at (336) 841-9147 or submit a ticket to the helpdesk.
NCC has a network print management system that allows students to print from their personal computers to any public printer on campus. The print system can be used from Windows and Mac operating systems. Please click on the link for your OS to view the installation instructions.

Installing a Follow-Me Queue on Windows

Please note, you must be connected to the NCC_Wireless or wired network to install these printers.
- To install the Canon Follow-Me queues, copy and paste the path into Windows Explorer (not a web browser) for the printer type you would like to install and then press the 'Enter' key.
Color Canon Path: winprint01.ad.noctrl.eduColor-Follow-Me-Canon
BW Canon Path: winprint01.ad.noctrl.eduBW-Follow-Me-Canon
BW HP Path: winprint01.ad.noctrl.eduBW-Follow-Me-HP
Color HP Path: winprint01.ad.noctrl.eduColor-Follow-Me-HP - The NCC Windows print server will prompt for a login.
* Enter your full NCC email address as the 'user name,'
* Enter your current NCC password as the 'password.'
* Check the box to 'Remember my password'
* Click 'OK' - The Follow-Me Queue will install and show a pop up like the image below (this step may take a few minutes).
- When this status bar disappears, the Follow-Me Queue is done installing.
- Repeat these steps to install another print queue.
Installing a Follow-Me Queue on a Mac
Remove iPrint and Old Follow-Me queues - Windows
For Employees: Install The Follow-me Printer Free
Install jw library app on mac. Remove the iPrint Client
For Employees: Install The Follow-me Printer Windows 10
- Go to the Control Panel - > Programs and Features
- From the list of installed programs, click on MicroFocus iPrint Client
- Click Uninstall/Change
- Follow the on-screen prompts to remove the software.
- Click Finish when complete
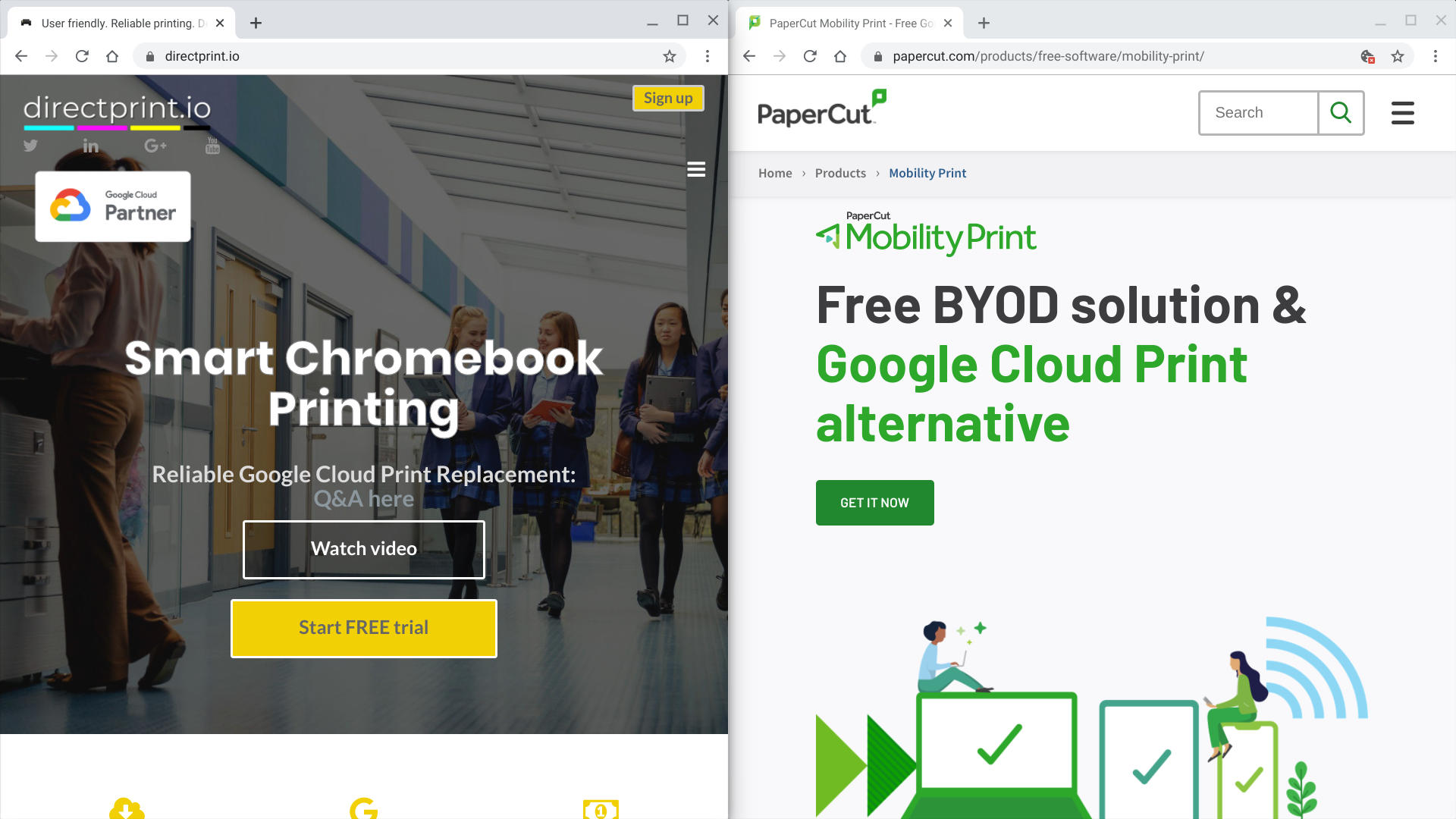
Initial setup is easy and quick:
1. Touch your passport card to the printer until it beeps.
2. Enter your HPU e-mail username (handle only--not the full e-mail) and password, and press 'set.'
3.You will get a confirmation that your account was set up.
Your card is now connected to your account. You only have to do this once—now a simple touch of your card logs you in! If you lose your card, you can still log in manually in the future.
Please note that this system ties your print job to your individual HPU account. When you send a job to the cloud, it can ONLY be released under your account. If you are logged into a library computer under your friend's username and password and you send a job to the cloud, then, you will NOT be able to release this job with your passport card. The computer account and printing accounts must match for the job to show up.
If you cannot log into your HPU account or have issues with a non-library printer, please contact IT at (336) 841-9147 or submit a ticket to the helpdesk.
NCC has a network print management system that allows students to print from their personal computers to any public printer on campus. The print system can be used from Windows and Mac operating systems. Please click on the link for your OS to view the installation instructions.
Installing a Follow-Me Queue on Windows
Please note, you must be connected to the NCC_Wireless or wired network to install these printers.
- To install the Canon Follow-Me queues, copy and paste the path into Windows Explorer (not a web browser) for the printer type you would like to install and then press the 'Enter' key.
Color Canon Path: winprint01.ad.noctrl.eduColor-Follow-Me-Canon
BW Canon Path: winprint01.ad.noctrl.eduBW-Follow-Me-Canon
BW HP Path: winprint01.ad.noctrl.eduBW-Follow-Me-HP
Color HP Path: winprint01.ad.noctrl.eduColor-Follow-Me-HP - The NCC Windows print server will prompt for a login.
* Enter your full NCC email address as the 'user name,'
* Enter your current NCC password as the 'password.'
* Check the box to 'Remember my password'
* Click 'OK' - The Follow-Me Queue will install and show a pop up like the image below (this step may take a few minutes).
- When this status bar disappears, the Follow-Me Queue is done installing.
- Repeat these steps to install another print queue.
Installing a Follow-Me Queue on a Mac
Remove iPrint and Old Follow-Me queues - Windows
For Employees: Install The Follow-me Printer Free
Install jw library app on mac. Remove the iPrint Client
For Employees: Install The Follow-me Printer Windows 10
- Go to the Control Panel - > Programs and Features
- From the list of installed programs, click on MicroFocus iPrint Client
- Click Uninstall/Change
- Follow the on-screen prompts to remove the software.
- Click Finish when complete
Remove Old Print Queues
- Click on the Start menu and then click on the Settings icon
- From the Windows Settings screen, click Devices
- Click on Printers and Scanners in the left column
- In the Printers & Scanners section, click on the printer you wish to remove
The printers that should be removed will be named:
BW-Follow-Me-Canon on ipp://oesprint03.nccnet.noctrl.edu
Color-Follow-Me-Canon on ipp://oesprint03.nccnet.noctrl.edu - Click Remove device

